
I’ve been blogging and freelance writing for about 12 years now, but it wasn’t until last year that I learned the trick that changed my posts forever. I learned how to hide one of those gigantic Pinterest images in the post, so that it’s still available for pinning, but doesn’t look out of place on my blog. Now, I know there’s a bit of debate over whether or not images should be hidden, so the best advice I can give you is to just do you. If you want to hide them, hide them. If you don’t want to hide them, don’t. Want to mix it up and only hide them on some posts like I do? Go for it.
Why Might You Want to Hide Images?
I started hiding my Pinterest images, because, as a reader, I am not a fan of having to scroll for 10 seconds before getting to the meat of the post. I understand that a lot of people prefer to have that big image right there at the top, but I’m not one of them. If I do decide not to hide that Pinterest image, I stick it at the end of my post like here. It’s also a great way to add additional images to your posts to provide multiple pin opportunities.
How do people find the image if it’s hidden?
Ah, great question! When you use the little Pinterest button to the right of your browser’s search bar, up pop all of the images associated with the post – including the hidden ones! Give it a try right now; I’ve hidden a few more images in this post than you can see on your screen. You can easily pin or save those other images just like you would the ones that are visible. More options means more pins and more pins usually means more traffic.
Why Wouldn’t You Want to Hide Images?
If people are simply pinning images from your post and not using their browser Pinterest button, they’re not going to see all of your lovely pictures. When you look at your analytics, if you notice that the majority of your traffic is coming from mobile, you might not want to hide all of your images either. It’s a lot easier to use the hover button than hunt down hidden images. Some people also just prefer to have those super big pictures in all of their posts.
Okay, Okay, So What’s the Code and How Do I Do It?!?
Without further ado, here’s the magical code that will change your blogging life forever:
<div style=”display: none;”><img code></div>
I know, it’s a bit anti-climactic isn’t it? It really is that simple. Let me break it down for you with what it looks like for an actual image in WordPress.
- Step 1: Upload your desired Pinterest-sized image.
- Step 2: Insert it like you normally would anywhere in your blog post. (I like to stick mine at the end of the text so that I don’t mess up any formatting).
- Step 3: Flip to the “Text” editor tab.
- Step 4: Scroll down to find the Pinterest-sized image that you inserted. The code will look something like:
- <img class=”alignnone size-large wp-image-5265″ src=”http://yourblogname.com/wp-content/uploads/2017/01/super-cute-penguin-picture.jpeg” alt=”Cute Penguin Picture” width=”940″ height=”678″ />
- Step 5: Before that code starts, put: <div style=”display: none;”>
- So, it now looks like this:
- <div style=”display: none;”><img class=”alignnone size-large wp-image-5265″ src=”http://yourblogname.com/wp-content/uploads/2017/01/super-cute-penguin-picture.jpeg” alt=”Cute Penguin Picture” width=”940″ height=”678″ />
- So, it now looks like this:
- Step 6: At the end of the code, put: </div>
- And now:
- <div style=”display: none;”><img class=”alignnone size-large wp-image-5265″ src=”http://yourblogname.com/wp-content/uploads/2017/01/super-cute-penguin-picture.jpeg” alt=”Cute Penguin Picture” width=”940″ height=”678″ /></div>
- And now:
- Step 7: Check that your alt tag is optimized for Pinterest. It should be a description of what the image is about/your blog title/etc.
- <div style=”display: none;”><img class=”alignnone size-large wp-image-5265″ src=”http://yourblogname.com/wp-content/uploads/2017/01/super-cute-penguin-picture.jpeg” alt=”Cute Penguin Picture“ width=”940″ height=”678″ /></div>
- Step 8: Flip back to the Visual editor and take a look. It should be hidden!
- Step 9: Click on the Pinterest button in your browser tool bar to check that it’s there.
That’s it! Not too bad is it? I honestly thought it was a huge piece of coding or a widget I was going to have to install, but no, it’s just that tiny bit of code. So, hide multiple images for your pinning pleasure, my friends!
Happy blogging!
Are you keeping track of your social media numbers? You should be! Find out why here.

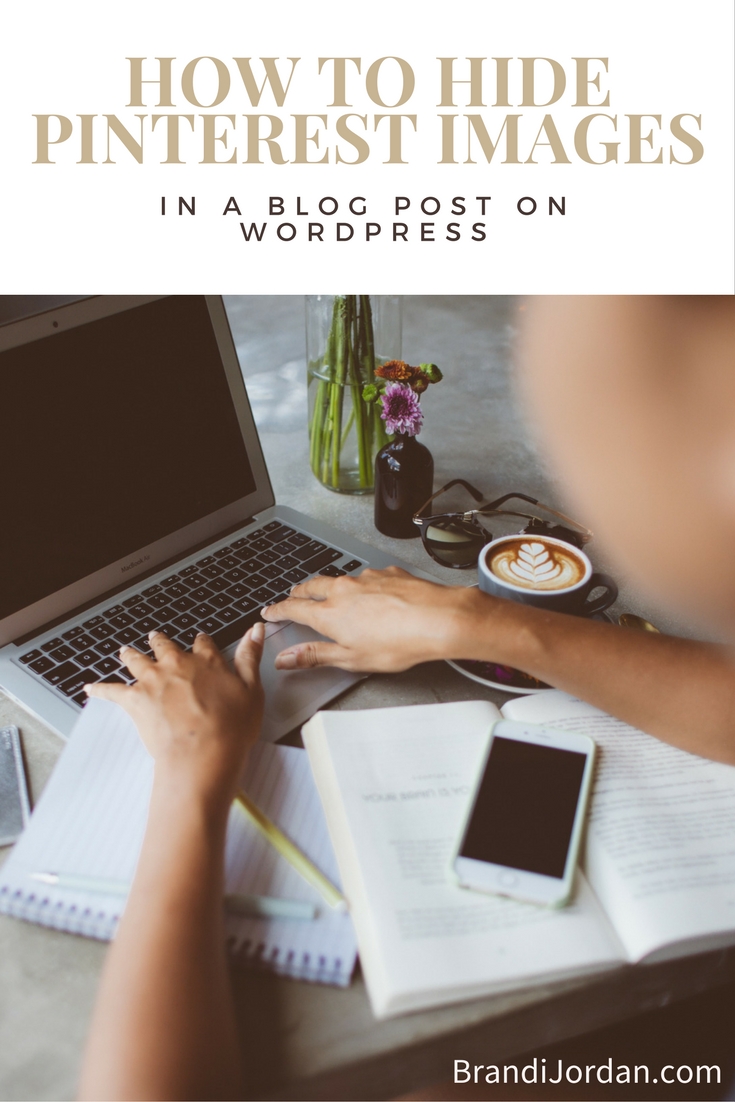
 Connect with Your Audience: Do You
Connect with Your Audience: Do You How to Earn a Blog Reader
How to Earn a Blog Reader 48 Blogging Topics for Any Niche
48 Blogging Topics for Any Niche 7 Free and Low-Cost Stock Photography Sites for Bloggers
7 Free and Low-Cost Stock Photography Sites for Bloggers
This is so helpful! Thank you so much!
xx claudiachampagne.com
So glad it was helpful for you, Claudia! Thanks so much for stopping by!
That’s so interesting! I never even though to do that before. Great article.
Thanks so much for stopping by, Rebekah!
I was so happy when I first learned this tip. Thanks for explaining it so carefully, I’m sure it will help a lot of people.
I hope so! I was so happy when I learned about it too! It was a wonderful ah-ha moment! =)
This is so interesting and informative!!
Yay! Glad it helped you, Desiree! =)
This is awesome and so helpful! Thank you for sharing!
Absolutely! Thanks so much for stopping by!
Brandi! This is a great idea and JUST what I’ve been looking for!! Thank you, I’m going to start using this!
Yay!! I’m so glad it’s going to be helpful for you, Krista! =) Thank you so much for stopping by!
Ahh! I’ve been so curious about this!! Thank you for sharing!
You bet! It’s so simple, but makes a huge difference in your posts! =)
So Helpful!!!! I’m new to pinterest…. sometimes i log out with my head spinning…. i’m saving this for future reference!
Awesome! I hope it helps, Crystal! Thanks so much for stopping by!
Hey, do we have to do this code with every new post or can we just do it once for all posts?
ThAnks for this
Hi Stacey! You have to do it for each image that you want to hide. So, if you have three images that you want to hide, you have to put the code around each one. Hope that helps! =)
This is really cool! So informative! I am going to start using it!
Excellent! I hope it helps, Cassidy! Thanks so much for being here! =)
I just joined Pininterest and this is helpful Brandi
Wonderful! I’m so glad it’s helpful for you, Shoshana! =)
Brandy,
I did not know this was even a thing! I learn something new everyday. 🙂 Thank you so much for sharing!
You’re welcome, Sakeenah! I hope it helps! Thanks so much for stopping by! <3
AHHH! How did you know I needed to figure this out? lol I just saved your post so that I can reference it when I need to do this from now on. Thanks for sharing this tip!
Ha! We are in sync! So glad it’s going to be helpful for you, Kimberly! Thanks so much for stopping by! =)
Wow, I never knew this was even an option! I can’t wait to try this!
Yay! Hope it helps you, Laurel!
I really have to up my pinterest game. I didn’t realize you could do this and silly me never considers images for that platform.I’m going to have to start.I think I will end up putting them at the bottom if I create a personalized image for the platform just so my stuff still flows.
There’s a lot to learn, so don’t worry! Tackle one platform at a time and you’ll do fine! =)